![Download-and-Update-Mouse-Driver-on-Windows-10 Download and Update Mouse Driver on Windows 10 [Fixed]](https://wpcontent.freedriverupdater.com/freedriverupdater/wp-content/uploads/2020/09/25135519/Download-and-Update-Mouse-Driver-on-Windows-10.jpg)
Imagine you are about to file your Income Tax return and your keyboard stops to work all of a sudden. Or you are trying to browse your social media account, and your mouse breaks. System malfunctioning can get highly irritating and frustrating at times and dealing with them is a tricky affair.
Even a small hardware component like a mouse can result in a multitude of issues. In most cases, the issues are related to outdated and missing drivers. So if you are amongst those unfortunate users whose mouse is not working properly, It’s probably a good time to update the mouse drivers on your Windows 10 PC.
Here in this blog, we will look at some simple ways to download, install, and update mouse drivers along with few preliminary fixes.
Windows 10 Mouse Not Working | Preliminary Fixes
Sometimes even the tiniest thing can result in big issues. Here are some preliminary checks that you should consider taking while trying to fix your Windows 10 mouse.
- Unplug the mouse cable/ adapter and replug it again.
- If you are using a wireless mouse, check for the batteries and see if any dirt has been accumulated on it.
- Apart from this also see if the wireless adapter of your mouse has not become unseated in its port.
- Restart your system and check the connections of your mouse cable.
These preliminary checks often work well, but if you are still facing system glitches, then there are great chances that the issue is related to device drivers. We recommend you to check the following technical solutions to update and download mouse drives easily and efficiently.
Also Read: Bluetooth Mouse Not Working in Windows 10 [Fixed]
Simple Ways to Download & Update Mouse Drivers on Windows 10 PC
Here are some of the most common methods to download and install Mouse drivers on Windows 10 laptop or desktop computer.
Way 1: Download the Latest Mouse Drivers With Device Manager
The Device Manager gives you an easy option to update mouse drivers on your Windows PC. It is a go-to tool that lets you resolve all your driver related issues simply and effectively. Here is how you can use it to update the mouse drivers on your PC.
A. Reinstall Mouse Drivers
- Launch the Run box on your Windows PC and press the Windows + R key on your keyboard.
- Now in the displayed Run box type “devmgmt” and press Enter or hit the OK button.
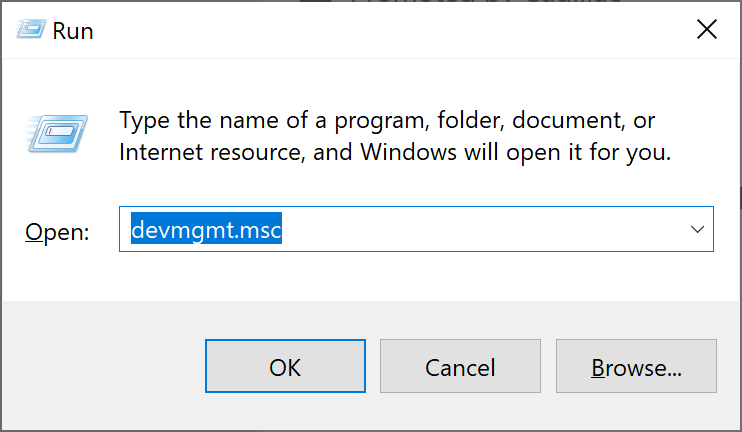
- Now click on the “Mice and other pointing options tab” and expand it.
- Right-click on the mouse driver and click on the Uninstall button from the Drop-Down menu.
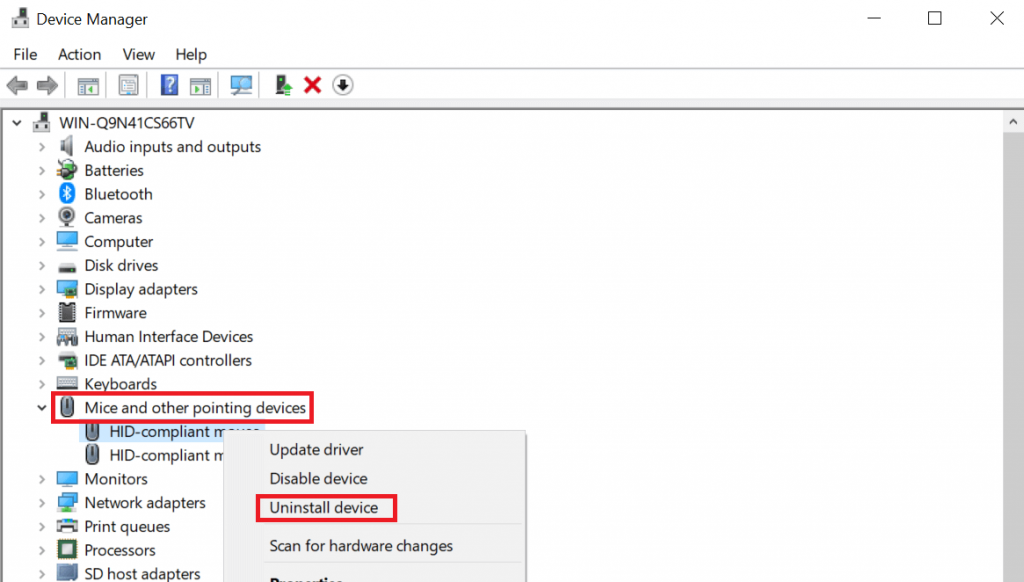
- Wait for the uninstallation process to complete and then restart your device.
- Post this Windows will attempt to install the latest version of the drivers again.
B. Download & Update Mouse Drivers
- Launch Device Driver, select “Mice and other pointing options tab” and expand it.
- Right-click and select the Update driver button from the context menu.
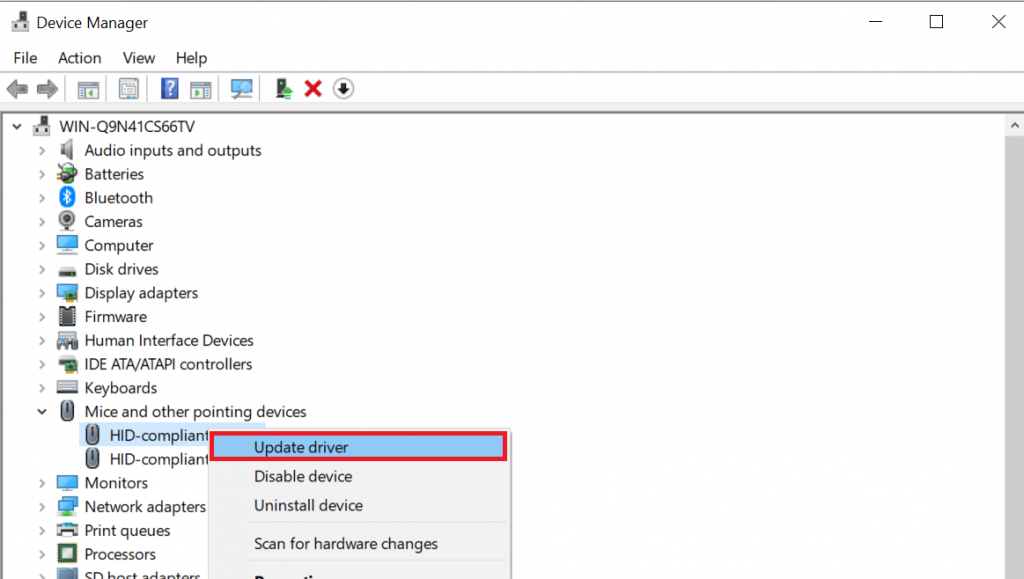
- Now from the newly displayed window select the option saying “Search automatically for updated driver software”.

- This will search for the latest and compatible version of the drivers for your Windows 10 and update your mouse driver thereby ensuring smooth and uninterrupted working.
- In the end, restart your device.
Also Know: How to Fix Mouse Frozen Issue on Laptop
Way 2. Download Mouse Drivers Using Manufacturers Website
Visiting the manufacturer’s website is another useful method that can help you update your outdated mouse drivers with utmost ease. Visit it today and use it to download the latest mouse drivers, here are few simple steps that will help you accomplish the task.
- Visit the manufacturer’s website and look out for the compatible and latest version of your mouse drivers.
- Download the mouse driver file.
- Once the mouse driver download process gets completed, follow the on-screen instructions to complete the setup process.
Post successful installation, restart your PC and check the working condition of your mouse. If it is still running into issues, then move to the next method.
Way 3. Update Mouse Drivers Using Windows Built-in Tool
Microsoft has a decade’s old history of constantly releasing new updates. These updates are mainly released to fix system bugs and patch security loopholes. Follow the below listed step-by-step instructions to install the latest mouse driver updates using the Windows Update feature.
- Launch the Run box on your device.
- Now type “ms-settings:windowsupdate” and press Enter or click on the OK button.
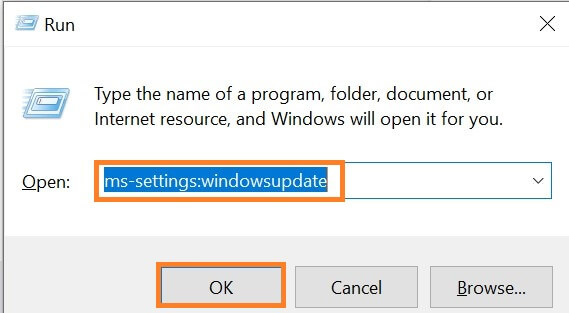
- The update screen will appear on your device. If you see any pending updates click on the download. However, if you don’t see any pending updates click on the “Check for updates: button.
Read More: How to Install and Update Touchpad Drivers on Windows 10,8,7
Way 4. Download, Update & Install Mouse Driver Updates Automatically
The above-mentioned methods require a great deal of time, patience, and technical skills to update the mouse device drivers. If you want to save yourself from this tedious task we recommend you stick to the automatic way. Thankfully with the growth of technology, we have a multitude of options to choose from. One such powerful and efficient driver updater tool is Bit Driver Updater.

This efficiently designed tool can scan your entire system for faulty and problematic drivers and update them to the latest available versions in no time. It works like a breeze and guarantees accurate results and smooth device functioning. Follow the below steps to download the latest mouse driver updates on your laptop or desktop using Bit Driver Updater.
- Download Bit Driver Updater on your Windows PC.
- Follow on-screen instructions to install it.
- Post successful installation, click on the ‘Scan Drivers’ to perform a system scan. After a couple of seconds, the scan results will get displayed on your system screen in a listicle order.
- Click on the “Update now” button to update your outdated mouse driver.
Bonus Tip: Know How to Fix Common Driver Problems in Windows 10, 8, 7
Conclusion
All the methods mentioned above are highly easy to use and offer great results. However, we would recommend you to go with the automated way and choose Bit Driver Updater as your driver buddy.
This multi-functional tool will not only update mouse drivers for you but also create driver backups and restore them whenever required.






